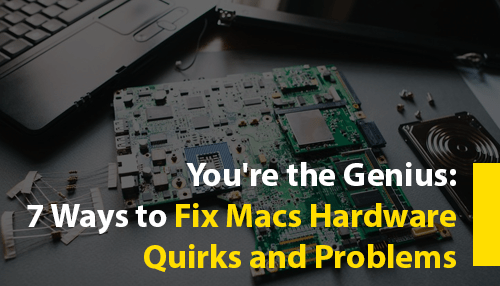Did you know that in the last quarter of 2019, Apple shipped a total of 4.7 million Mac units? Granted, that’s a decrease from the previous year’s shipments of 4.9 million. Still, there’s no denying that Apple remains the fourth-leading computer maker worldwide.
Macs, after all, are user-oriented and boast of exceptional user-friendliness. Moreover, most hackers and cybercriminals tend to bypass Macs, seeing as they only make up 6% to 7% of the market. This doesn’t mean that Apple computers are 100% secure, but they tend to be less vulnerable.
Still, Macs hardware and software do run into problems too. Most of the time, however, these are easily fixable and don’t require a full revamp or an entirely new unit.
If you’re a Mac user, this post is for you. We’ve rounded up some of the most common issues with iOS-running devices as well as how to correct them.
1. Remove Programs That Run at Startup
Startup items, also called login items, are apps and services that launch as soon as you turn on your Mac. Many of these usually sneak into your Startup Items list without prior notice. That’s why you may end up with loads of apps launching together with your login process.
ALSO READ: THIS IS YOUR BRAIN ON QUANTUM COMPUTERS
The more startup items you have, the greater the stress placed on your Mac. This, in turn, will make your Mac take a long time to initialize on startup. These apps can also make your device super slow not just on startup but all throughout.
You can remove these programs by heading over to the “Systems Preferences”. Click on the “Users & Groups” option, then choose your username on the list on the left tab. Put a check on all the items in the list that you don’t want and then press the “-” button below that.
This should help speed up your Mac during startup.
2. Force Quit a Program That Displays a Forever Spinning Beachball
When your Mac’s cursor turns into a colorful beachball, that means it’s thinking. It’s normal and will revert back to a cursor after it’s done loading. It’s not unusual for the CPU to get overtaxed from time to time, even if it’s only syncing with iTunes.
Sometimes though, that beachball will seem like it will keep spinning forever. Mac users refer to this as the “Spinning Beach Ball of Death”. In most cases, it appears when the hardware can’t handle software tasks.
Try to wait for a few minutes to see if your Mac will recover. You may be able to switch to another task or tab by pressing the “Option” and “Tab” buttons on your keyboard.
If this doesn’t do anything, see if you can click on the Apple icon on the upper left-hand corner of the screen. If your Mac responds, choose the “Force Quit” option. You can also press the “option”, “command”, and “esc” buttons to force quit the program.
3. Delete All Unwanted Files and Programs to Speed Up Your Mac
Slow and buggy performance is one of the most common Mac problems you’ll encounter over time. This often results from a lack of space, be it RAM (random access memory) or hard drive memory.
The best way to counter this issue is to delete all files and programs you no longer need. There are tools you can download for this task, but you can also do it manually.
First, go to your “Applications” folder and uninstall all unnecessary apps. You can drag these programs into the Trash or right-click on them and choose “Move to Trash”.
Go through the rest of your folders and locate items you no longer need. Dump them all into the Trash folder too.
Once you’re done, open the Trash folder and click on “Empty” on the right side of the window. This will permanently remove all Trash items in one go.
4. Free up Space on a Slow Mac by Moving Files Into Another Storage Location
For files that you don’t want to or can’t delete, move them to an external hard drive or to iCloud. iCloud is Apple’s cloud (online) storage solutions, and you get 5 GB of data free with an account. You can then upgrade to 50 GB for less than a dollar each month.
Either way, removing these files from your Mac’s internal hard drive will help speed it up.\
5. Restart Your Mac to Solve Most Issues
If your Mac suddenly freezes or it has become super slow, restart it. See if you can save any file that you’re working on first. If it’s completely frozen, press and hold down the power button to hard reset it.
The main reason this simple task works so well on most problems is that it clears your RAM. When your Mac runs multiple apps and services, it eats up a lot of this memory. Resetting it frees up all that consumed space.
The same trick usually works on a frozen Mac camera. If not, use the steps in this link: https://setapp.com/how-to/fix-camera-on-mac-not-working.
6. “Forget” Spotty Wifi Connections
In some cases, such as after installing an update, Macs will show a “No Internet Connection” status. This may appear even if your iMac or MacBook shows that’s it connected to the WiFi.
This is usually corrected by telling your device to forget the network. Then, simply connect to it again by entering the password. This hack works on iPhones and iPads too.
7. Change Photo Preferences to Stop “Previewing” Them
Image files, by default, open with Mac’s “Preview” app. If you post-process a lot of photos though, simply “previewing” it could be an inconvenience.
Correct this by changing your Mac’s photo settings to open images with your preferred app. First, click on any image file you have and then hit the “command” and “I” keys. In the window that pops up, extend the “Open with” tab and choose your preferred program.
Once you confirm the changes, your image files should open with your selected app.
Fix Common Macs Hardware and Software Annoyances With These Tips
There you have it, some of the best hacks to fixing simple Macs hardware and software nuisances. However, don’t rely too much on the power of a restart, as too-frequent reboots can also strain your Mac. Address the root cause of the problem, such as keeping as much free memory as possible.
The more space you have available, the faster and better your Mac will perform.
Ready for more advice that can help you with everyday tech or computer issues? Then be sure to check out the rest of our guides filed under the Technology section!