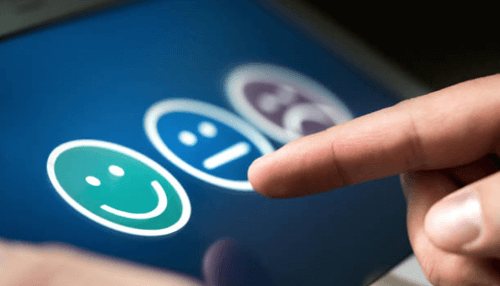PDFs are mainly for reading and preserving protected data, but did you know you can unlock a slew of other features with a PDF file? Learn more here.
People across the globe are using PDFs to send and receive information every single day.
This genius file type can be opened on almost any computer, making it perfect for sharing. But did you know you can do so much more with a PDF file than simply save, send, and open it?
This article will show you how to use PDF files to their full potential and make you feel like a tech boss.
1. Combine and Extract
Do you have lots of PDF files that would be better than just one file with lots of pages? Or maybe you have a multiple-page PDF that you need to remove one or two pages from.
Adobe Acrobat has you covered with some simple tools.
If you need to combine PDF files, simply open Acrobat, go to the Tools tab, and click Combine Files.
To extract one or more pages from an existing PDF file, first open the file. Go to the Tools tab, click Organize Pages, and choose Extract from the top bar.
Click on the pages you want to extract; you can even choose to delete them from the original file or extract them as separate PDFs.
2. Edit a PDF File
Do you need to know how to edit a PDF file?
If you open a PDF, go to the Tools tab and click Edit. You’ll find lots of options to edit your PDF.
Options include:
- Edit existing text
- Add text
- Add images and links
- Crop the page
- Add a watermark
3. Reduce a PDF File Size
So you’ve created your awesome PDF and you want to send it to someone.
Maybe you go to attach it to an email and it’s too big. Perhaps it’s your CV and the job site has a maximum file size.
Don’t worry! There’s a tool to compress a PDF file too.
Open your PDF, go to the Tools tab, and click Optimize PDF. From here, you can simply hit Reduce File Size.
If you need an extreme reduction, get technical and try Advanced Optimization. This will let you specify how small to make images, embed fonts, and discard objects and data.
Don’t forget to save a copy rather than overwrite your original file.
4. Convert Files
There are a whole bunch of things you can convert to PDF files and vice versa.
Maybe you use social media for work and want to convert your Pinterest to a PDF for a presentation. Perhaps you’re reading a PDF file for leisure and want to pop it on your Kindle to enjoy it away from your computer.
No matter what you need your PDF for, we’ve got you covered.
Convert From a PDF
To convert a PDF file, open it up, go to the Tools tab, and click Export PDF. From here you can convert your PDF into multiple file types, including Word, Excel, PowerPoint, HTML, and more.
Convert to a PDF
To view a PDF on your Kindle, simply send it to your Kindle email address with “convert” somewhere in the subject and Amazon will automatically convert it for you!
This next trick works on anything you can print. Take Pinterest, for example. If you want to convert your Pinterest boards to PDFs, open a board and press Ctrl+P.
From the Print pop-up box, change the option of your printer to Print to PDF and it will save a PDF file instead of printing a physical sheet of paper. Amazing!
You can do this on Wikipedia, Instagram or anywhere you have the option to print the page.
5. Set a Password
If you have something top secret or confidential to send, you can add a password to prevent prying eyes from seeing your document.
Open your PDF, go to the Tools tab, and click Protect.
From here, you can Unlock the lost PDF password. Pick a password and choose whether you need it for viewing or editing the document.
6. Make Comments for Review
If you’re sending files between colleagues and clients, sometimes you might need to make comments.
What better way to do this than right in the PDF itself?
You don’t have to describe the area you’re referring to and people can add to your comments or indicate that changes have been made.
To make comments in a PDF, open it up, go to the Tools tab, and click Comment.
Type Your Comments
You can add sticky notes to a certain area and comment on what’s there. You can set the status to sticky notes as accepted, completed, canceled, or rejected. You can even add a checkmark.
Comments can be found in the sidebar for ease of access and reading, and all these options are available there.
You can also highlight, underline, or strikethrough text. If you prefer to add text straight into the document, you can do that too!
Draw Your Comments
There is also a drawing tool! So if you’re feeling creative or need to show how to move things around, you can scribble and draw arrows until your heart’s content.
You can even add shapes, lines or a stamp. Choose from APPROVED, DRAFT, Sign Here, and more. You can create custom stamps too.
7. Finding Specific Information
As well as all the amazing tools in Acrobat (not all of which we’ve covered here), there are apps and tools you can download to do cool stuff with PDFs too.
SETAPP has some amazing tools to search PDFs, including ranking keywords, searching multiple documents, and marking them up.
You can find out more about these features and the apps on offer using this link: https://setapp.com/how-to/search-for-text-with-pdf-search
Using Your PDF File Like a Pro
PDFs can do more than just be a handy file type that anyone can open. There are so many things you can do with a PDF file, from forms to portfolios.
So now you know some really handy features of a PDF file, let us know which is your favorite on Facebook or Twitter!