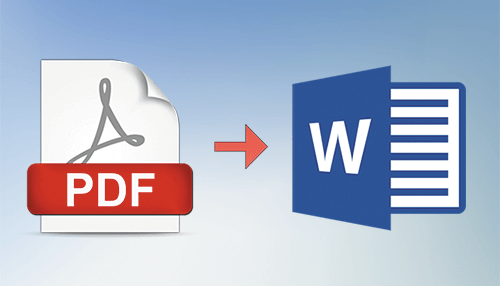Word documents (DOCX) files are created using Microsoft Word or similar word processing software. However, we’re all familiar with how some document features may not be correctly reproduced during document transfer; from spacing to font effects etcetera. To solve this, Adobe introduced the Portable Document Format (PDF), in which documents can be transferred countless times without losing any properties.
However, sometimes, these PDFs need to be converted back to word documents (usually for editing purposes) or image files, for ease of use. Already, Microsoft and Adobe offer in-app tools for converting PDFs to DOCX format. The only problem with these is that the files do not convert to an exact copy. Users often find themselves having to spend several grueling man-hours bringing these documents up to speed.
In this previous article, we compared 3 of the most popular eLearning authoring tools – Adobe Captivate 2019, Articulate Storyline 3, and iSpring Suite. In this article, we will explain how to convert PDFs to word documents and image files, especially for use in creating an online course using any of these three software.
Converting PDFs to word documents
As we’ve said, there are multiple tools for converting PDFs to word documents. You can choose to use Microsoft Word, Google Docs, or Adobe.
To convert using Microsoft Word, follow the steps below.
- Open Microsoft Word.
Of course, the first step would be to open the app that you want to use, which in this case, is Microsoft word. Simply right-click on the MSWord icon and select open.
- Open the intended file
The next thing to do is to open the file that you intend to convert. Go to the ‘file’ tab, select ‘open’ and then browse the dialog box for the exact document that you want; and then select it and click ‘open’.
Alternatively, you can go directly to the document on your computer, right-click on it to reveal a menu. Scroll down to ‘open with’, then select it to reveal another menu showing the various app options that you have for opening the file. Then, select Microsoft Word.
- Click ‘OK’ to convert to PDF
Because the document is in PDF format, it is not going to open directly on Microsoft Word, because the app is built to read-only documents in DOC format. Instead, you will receive a dialogue box telling you that Word will convert your PDF to a word document. The time this conversion will take will depend on the size of the file. However, one thing is constant, the converted file will be somewhat different from the PDF file, due to MSWord optimizations.
- Edit and save
Once the file has been converted, you can then go ahead to do all the editing that you set out to do and then save the file newly as a DOC or DOCX format file.
To convert using Google Docs;
- Open Google Drive
- From the menu, select ‘upload files’
- From the dialogue box that opens, browse your computer and select the document that you want to convert.
- Then, in Google Drive, open the document using Google Docs
- Once the document is opened as a Drive document, it can then be downloaded as a word document in the DOC/DOCX format.
And finally, to convert PDFs to word documents using Adobe Acrobat;
- Since the document is in PDF format, you can simply open it directly in the Adobe application.
- Then, on the taskbar, find ‘Export PDF’, and click on it.
- On the ensuing menu showing export options, select Microsoft Word, and then choose Word Document (DOC/DOCX) as your preferred format.
- Then, click ‘Export’, and the algorithm will convert the document in a few seconds, depending on the size of the document.
- Finally, save your new word document.
Converting PDFs to Image files
Sometimes, the intended conversion might not be to make the document available for edits, but to make it easier to access and view. In this case, you’d be looking to convert it into an image (JPG format). This is most commonly done using Adobe Acrobat, following the steps below.
- Open the Adobe app on your computer
- Go to ‘File’ and click on ‘Select a file’, then follow the prompts to select the document that you wish to convert.
- Then, you will be shown a menu with options, from where you select your desired image format; whether PNG, JPG, or TIFF.
- Then click on ‘Convert’.
- Your document will be converted and you can now download it as an image file.
Why do you need to convert PDFs to word documents or image files?
As an eLearning author, creating courses comes with having to handle multiple documents in multiple formats; and then aggregating all of them into a single video file which will then be put up for subscriptions. Converting PDFs into word documents or image files goes a long way to making it easier for you to create your course. With a brand promise of creating dynamic, engaging and responsive content in record timing, with no training required, iSpring Suite, a market leader in the eLearning authoring market, allows you to incorporate both PDFs and Word files into your courses.